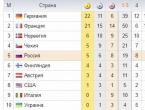AutoCAD stretch along one axis.
We continue to explore the possibilities of editing AutoCAD. Stretching in AutoCAD is as simple as rotating or scaling an image. Stretching allows you to very quickly change the length and height of an object while maintaining the other dimensions.
The Stretch command is included in the edit box. Choose.
The stretch operation has one very important point, namely the selection of objects. After the program prompts you to select objects, do not rush. You need to select the frame from right to left, starting from the free area of \u200b\u200bthe drawing. Only in this way, and not otherwise.
The most important point: The segments that are completely inside the frame will simply be moved, and the segments that are partially inside the frame will be stretched. After selection, it is allowed to exclude lines from the selected area, it is not allowed to add them. Press "Enter".

Select the base point, then set the direction of stretching with the mouse cursor and enter a numerical value. The picture shows how the drawing fragment looked before stretching and how it will look after. Also in the picture you can see which segments are stretched and which are simply moved. As I wrote above, they stretch those segments that are not completely in the frame.
I'll show you how the operation will look if you select all the segments manually, or if all the segments fall into the selection frame as a whole.

There is a movement with copying, while the segments are not stretched. This is the most common mistake. At the same time, the segments that were selected remain in their places. Beginners begin to remove them and extend the lines manually, but this is not productive and wrong. The same situation will occur if, after selection with a frame, you try to add a segment manually.
We looked at how to stretch an object in AutoCAD. It is worth noting that you can stretch both horizontally and vertically, and at a certain angle. The operation allows not only to increase the length or height of the element, but also to decrease it. Another subtlety: the hatching of the section that falls into the stretching area must be performed separately from the rest of the hatching, otherwise all drawing hatchings will move. I talked about how it is done in one of the previous lessons.
Still have questions, or something is not clear? - I suggest using the comment form and asking your question there.
We started the 2D modeling section and learned how to create 2D primitives. In order to create more complex graphical objects, you need to be able to edit flat objects. This lesson is devoted to the direct study of the issue of editing 2D primitives.
Editing objects provides for the possibility of deleting, copying, moving objects, changing their properties such as color, line weight, line type and a number of other properties. Objects can be extended, cropped, mirrored, rotated by a specified angle, etc.
The editing commands are accessed via:
1. Menu item Modify.
2. Toolbars modify.
3. Entering a command from the keyboard.
Editing Commands
Properties command
Command entry methods:
- Type the command from the keyboard: .
- Menu call: Modify? .
- Double click the left mouse button on the object.
- Select the command from the context menu of the object.
With this command, you can change the properties of one object or the general properties of several selected objects. The command opens a dialog box, the top line of which contains a list of favorite objects and buttons:

The window is divided into two columns. The first column contains the name of the property, and the second column contains the value of the property, which can be changed.
ERASE command
Command entry methods:
You can select objects before the command is entered or after the command is entered. In the first case, after entering the command, the selected objects are deleted. In the second case, the system prompts you to select objects.
The following dialog is displayed on the command line:
Command: _erase
Select objects: 1 found
Select objects: 1 found, 2 total
Select objects: 1 found, 3 total
select objects:
After selecting objects, press the key Enter. The objects will be removed. If it is necessary to remove the object not completely, but only a certain part of it, then use the commands TRIM (Crop) And BREAK (break).
BREAK command (Break)
Command entry methods:
The command removes a part of an object between two specified points. Using the command allows you to break a graphic primitive, such as a line, an arc, into two objects. When deleting part of a line or arc, the first is a point on the object, and the second is a point outside the end to be deleted. For a circle, the part that is removed is given by two points in a counterclockwise direction.

After entering the command, the system issues requests:
The selection of objects is carried out after entering the command.
TRIM Command (Trim)
Command entry methods:
The command cuts the selected object with a cutting edge that intersects it, and can be an arc, line, polyline, etc. After entering the command, one or several cutting edges are selected in sequence. The selection process is completed by pressing the key Enter. Next, the system will issue a request to select objects that are cropped. You must specify the part of the object that is being cropped. To complete the selection, press the key Enter.

Working with the team is accompanied by requests:
EXTEND command
Command entry methods:
The command lengthens graphic primitives (line, arc, polyline, ray, spline) to the points of intersection with other objects, which will be the limit edges. In its action, it is opposite to the command TRIM. after the command is entered, prompts are issued for the selection of limiting edges. You can cancel the selection by pressing the key Enter. Next, the system issues a request to select the objects that need to be extended. The selection is completed by pressing the key Enter. When specifying objects, you need to show the edge that is closer to the limit edge, otherwise the command will not be executed.

The system prompts will look like this:
| Command: _extend | Extend command. |
| Current settings: Project on = UCS, Edge = NoneSelect boundary edges … | |
| Select objects: 1 found | Show limit edge |
| select objects: | Click ENTER |
| : | Select objects that extend |
| Select object to extend or shift-select to trim or: | Click ENTER |
MOVE command
Command entry methods:
To move, you need to specify a base point on the selected object and set the coordinates of the new position of the base point after moving the object. Coordinates are set in any of the ways.
Maintain a dialogue when using the command:
| Command: move | Move command. |
| Select objects: 1 found | Choose an object |
| select objects: | Click Enter. |
| Specify base point. | |
| Set the coordinates for the new base point position. |
COPY Command (Copy)
Command entry methods:
Copying objects is carried out in the same way as moving them. The difference lies in the fact that a copy of the object is formed at a given position while preserving the original.
Command ROTATE (Rotate)
Command entry methods:
The command rotates the object by the specified angle relative to the base point (center of rotation). The value of the angle is considered positive when turning in the counterclockwise direction. The base point can be selected when the object snap mode is enabled.
Dialogue with the system:
| Command: rotate | Rotate command. |
| ANGDIR = counterclockwiseANGBASE=0 | ANGDIR= counterclockwise. |
| Select objects: 1 found | Select object. |
| select objects: | Click Enter. |
| Specify base point: | |
| Specify rotation angle or : 30 | Set the angle value in degrees. |
Parameter reference— (reference angle) allows you to set the vector and the angle of rotation of this vector. The position of the vector after rotation specifies the new position of the object.

When choosing an option, keep the dialogue going:
| Command: rotate | Rotate command. |
| Current positive angle in UCS:ANGDIR = counterclockwiseANGBASE=0 | The system displays the current parameters of the angle value: ANGDIR= counterclockwise. |
| Select objects: 1 found | Select object. |
| select objects: | Click Enter. |
| Specify base point: | Specify the base point - the center of rotation. |
| Specify rotation angle or R | Parameter selection reference |
| Specify the reference angle<0>: | Specify the first point of the vector (point 1). |
| Specify second point: | Specify the second point of the vector (point 2). |
| Specify the new angle: 50 | Enter an angle value. |
Team MIRROR (Mirror)
Command entry methods:
The command obtains a mirror reflection of the object with the preservation or deletion of the original object. After selecting objects, you need to specify the axis, relative to which the mirror image is formed.

Dialogue with the system:
| Command: _mirror | Team Mirror. |
| Select objects: 1 found | Select object. |
| select objects: | Press Enter. |
| Specify first point of mirror line: | Specify the first point of the axis. |
| Specify second point of mirror line: | Specify the second point of the axis |
| Delete source objects? |
Request to delete the original object |
SCALE command
Command entry methods:
Proportional increase or decrease in the size of an object or group of objects relative to a specified base point. To increase objects, set a coefficient greater than one. To reduce objects, the coefficient has a value less than one.

Hints issued by the system:
You can set the scale factor interactively. After selecting the base point, a rubber thread stretches from it to the intersection. By increasing or decreasing its size, you can set the coefficient value.
Option reference(Reference Line) allows you to set the scaling factor by entering the original length of the line and its new length. The coefficient is calculated as the ratio of the second number to the first. In this case, the segment length can be determined automatically as the distance between two points indicated with the cursor.
We use the command to increase the object by 8 / 5 times.
The dialogue with the system will look like:
STRETCH command
Command entry methods:
The command is used to stretch or shrink graphic primitives by changing the position of their limit points. When you apply the command to an arc, its radius changes. The selection of objects is carried out only by a secant frame or a secant polygon. The command is not intended for working with a circle, text, block. Applying a command to a set of objects makes it possible to change them without breaking the relationship between the objects.

Working with the team is accompanied by a dialogue:
select objects: Click Enter. Specify base point or displacement: Select base point. Specify second point of displacement or
The command changes the position of only those points that are in the secant frame. The position of the other points remains unchanged.
Command LENGTHEN (Extend)
Command entry methods:
The command is used to change the length of a segment or arc. To change the length of the segment, you need to enter an increment value, a positive value if the length is increased, and a negative value if the length is decreased. To change the size of an arc, you specify an increment value for the inner corner, positive if you increase the size, and negative if you decrease the size.
Command options:
DELTA is the value of the length increment.
Percent- the value of increasing or decreasing the length of a segment or arc is set as a percentage of the current value to the new one. If a value greater than 100% is specified, the length increases. If the set value is less than 100%, length reduction occurs.
Total- allows you to specify a new total length of the object. You can specify a new internal angle value for an arc.
dynamic— the length changes dynamically with the help of the cursor.
OFFSET Command (Affinity)
Command entry methods:
The command is intended for constructing primitives similar to those existing on the drawing. A similar object will be built at a given distance and in a given position relative to the existing one (mode offset distance). You can also build a similar object passing through a given point (select the option Through). A line parallel to it is drawn for a line. Similar to a circle is a concentric circle. A similar arc is a concentric arc with the same internal angle. A similar polyline is built for a polyline.
Dialogue with the system:
Select the next object for which a similar object with the same value is being built or press the key ENTER to exit the mode.
To select a point through which a similar object will pass, maintain a dialog:
FILLET command
Command entry methods:
The command is designed to perform pairing of two graphic primitives, namely: arcs, segments, polylines, by an arc of a given radius; allows you to round corners, and can also be used instead of commands TRIM (Trim) And EXTEND with zero radius. When pairing two parallel segments, the radius is automatically determined as half the distance between the segments.
Command options:
Polyline— selecting this option serves as an instruction to perform roundings along all polyline vertices with an arc of a given radius. The radius value must be set in advance. The system issues a request - Select 2D polyline: in response to which it is necessary to select a polyline.
Radius— the value of the radius of curvature is set in response to a system request — Specify fillet radius< 0.0000 >: 20
trim- allowed ( trim default) or disabled ( no trim) cut segments when rounding.
multiple- multiple pairing during work with one command.

An example of a dialogue with the system:
| Command: _fillet | Pair command. |
| Current settings: Mode = NOTRIM,Radius = 0.0000 | Displays default parameter values. |
| Select first object or:R | Parameter selection Radius. |
| Specifyradius <0.0000>: 70 | Set the radius value. |
| Select first object or:P | Parameter selection Polyline for rounding all corners |
| Select 2D polyline: | Select polyline. |
Command CHAMFER (Chamfer)
Command entry methods:
A bevel is a cut corner. You can build a chamfer in two ways:
1. Set the chamfer size - the value of the distance from the top of the corner on each side.
The system will display a dialog:
| Command: _chamfer | Fask team. |
| 0.0000 | |
| Select first line or:d | Choose an option Distance. |
| Specifyfirstchamferdistance <0.0000>: 30 | Set the first distance value. |
| Specify second chamfer distance<30.0000>: 30 | Set the second distance value. |
| Select first line or | Select the first side. |
| Select second line: | Choose the other side. |
2. Set the value of the chamfer size along the first side and the value of the angle in degrees relative to the first selected segment.
For this method the system dialog will look like this:
| Command: _chamfer | Fask team. |
| (TRIM mode) Current chamfer Dist1 = 0.0000, Di st2 =0.0000 | Default parameter value. |
| Select first line or: a | Choose an option Angle. |
| Specify chamfer length on the first line<0.0000>: 40 | Set the distance value. |
| Specify chamfer angle from the first line<0>: 75 | Set the angle value. |
| Select first line or | Select the first side. |
| Select second line: | Choose the other side. |

Command options:
Polyline - is used to create a chamfer at all polyline vertices at once.
distance - chamfer size is set on each side.
Angle- the size of the chamfer along the first and side and the value of the angle relative to the first segment are set.
trim- in the mode trim(default) lines are cut off. With a distance sense of zero, you can set the trimming of lines that intersect. no trim- chamfer is created without trimming. With a distance value of zero, lines that do not have common points are extended to the point of intersection.
method- finding out which method is active Distance or Angle.
multiple- multiple chamfer construction in the course of working with one command CHAMFER.
This completes the acquaintance with the commands for editing flat objects. And in the next lesson we will study hatching.
Computer-aided design systems - CAD
Working in AutoCAD
Tutorial
2.3.2. Stretching objects with the Extend tool
Tool lengthen is used to extend lines until they intersect with other lines or drawing objects, which are called bounding edges. This tool has a somewhat unusual logic, but with practice, its use becomes almost automatic and will not cause you any difficulties. Tool lengthen is applied in two stages: first, a bounding edge is selected, and then lines are selected that should be stretched to intersect with it (this is the unusual logic of this tool - most other AutoCAD tools offer to first select the object on which the operation will be performed). Completing the selection of the bounding edge is completed by pressing Enter.

Rice. 2.17 Side walls of the pedestal after mating
1. Run the tool lengthen by clicking on the button lengthen panels Change or by selecting the command from the menu Edit » Extend or by typing in the command window the command lengthen or simply At. In the command window, AutoCAD prompts you to select the bounding edges.
2. Select the topmost horizontal line (fig. 2.18) and press Enter.

Rice. 2.18 Selecting top line as bounding edge
Advice. In the vast majority of cases, selecting objects in AutoCAD is completed by pressing Enter, no matter how many objects you select - one or a hundred. Therefore, you will have to remember that in order to continue with the command that prompts you to select objects, you must end the selection by pressing Enter.
3. Select two vertical lines indicating the inner contours of the side walls of the cabinet. Be aware that if you click at the bottom of the lines, AutoCAD will ignore the selection. So click at the top of the lines, close to the bounding edge. Immediately after clicking, the lines will extend until they intersect with the bounding edge. Press Enter to complete the command lengthen(Fig. 2.19).

Rice. 2.19 Internal vertical lines of side walls extended to intersect with boundary rib